
- MAC SCREEN RECORDER FINISHING HOW TO
- MAC SCREEN RECORDER FINISHING WATCH ONLINE
- MAC SCREEN RECORDER FINISHING MP4
- MAC SCREEN RECORDER FINISHING INSTALL
Now, you will head to Insert on the top > click Screen Recording on the far-right. Step 1: Launch PowerPoint and build a blank presentation. Its video recording feature, coupled with simple editing tools, such as trimming, color adjustments, posters, etc., helps you make the best presentations, tutorial videos, reaction videos, online webinars, and the likes! It's the perfect balance between ease of use and power.
MAC SCREEN RECORDER FINISHING HOW TO
How to Record Your Screen with PowerPointīelieved it or not, you can even use Microsoft PowerPoint to record your screen. With all these video recordings at hand, you can edit the recordings together, for instance, making a gameplay montage and sharing them with friends. And you can find the footage by heading to the Broadcast & Capture widget > Show all captures.
MAC SCREEN RECORDER FINISHING MP4
Step 4: The recordings will be automatically saved in MP4 format.
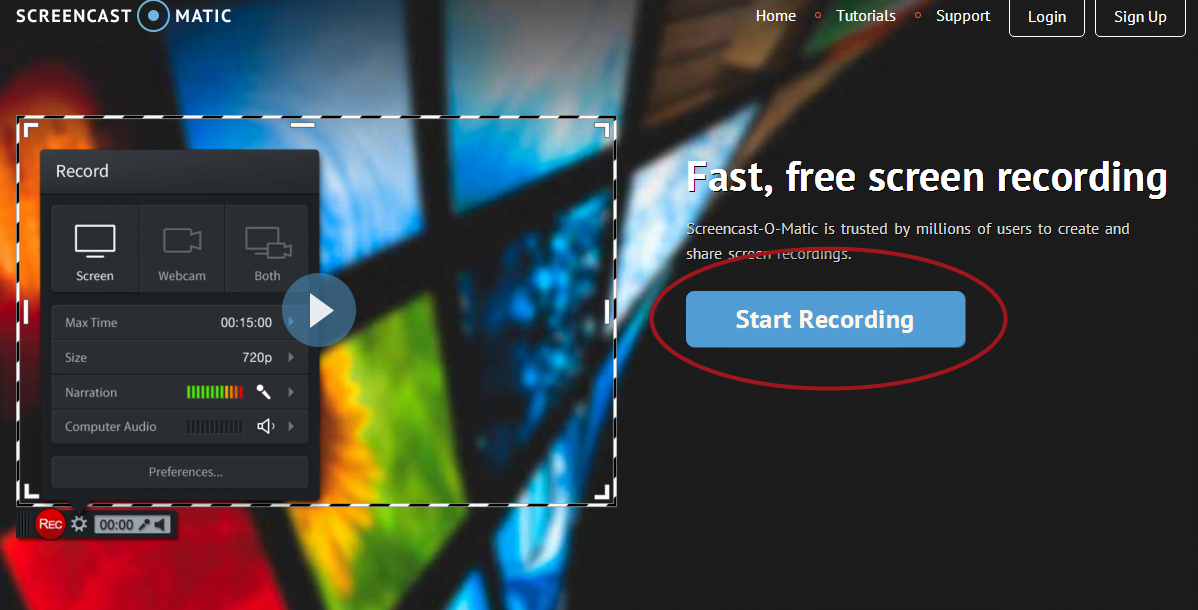
And you will get a timer on the right side of your screen. Step 3: Click on the Record button to start recording at the Broadcast & Capture widget (or press the Windows + Alt + G). Step 2: Considering that the Game Bar is widget-based, which means you can choose the widget that you want to see and move them to whatever section on your screen.īesides, you can set up audio settings, shortcuts, notifications and others in the Game Bar. And you can hit the Windows and G key to bring it up. But you should ensure you are on the Windows 10 of version 1809 or higher.
MAC SCREEN RECORDER FINISHING INSTALL
Step 1: You don't need to install it, because the Game bar comes with Windows 11/10. So you can control the music without ever leaving the game. There's a Performance widget that allows you to keep track of your CPU and GPU performance in real time.īeyond that, Spotify is also brought into the Game bar. That said, you can instantly access to a high definition screen recorder by hitting Windows and G key. How to Record Your Screen with Xbox Game BarĬompatible with any PC games that you have, Xbox Game Bar is a built-in, customizable and free overlay designed for capturing gameplay, sharing, chatting, etc. When everything is OK, click on the Stop button to end. Step 6: Click on the REC button to start recording. Step 4: Choose to record the entire screen or part of the screen at the lower-left corner. Step 3: Click on the wheel-shaped icon on the top right corner to set up video settings. Step 2: Select a recording mode on the top. Step 1: Launch VideoProc Converter and select Recorder on the main interface. More so, the trial version is nearly identical to the paid version, so you can test it out with nearly all the features for free, sucu as screen recording with webcam, internal and external sound, Chroma keying, as well as some nifty video editing tools. It is simple, lightweight and high quality. VideoProc Converter had to be one of the best that I used. How to Record Your Screen with VideoProc Converter Then scroll down and check what app to use and how to record your screen on Windows, macOS, Linux, Android, iOS. While recording screen on Mac could be completely different for someone, because Apple's macOS uses another operation philosophy, compared to Windows OS. If you want more controls to your recordings, you can shift to other screen recorders. But it's in short of advanced features currently.
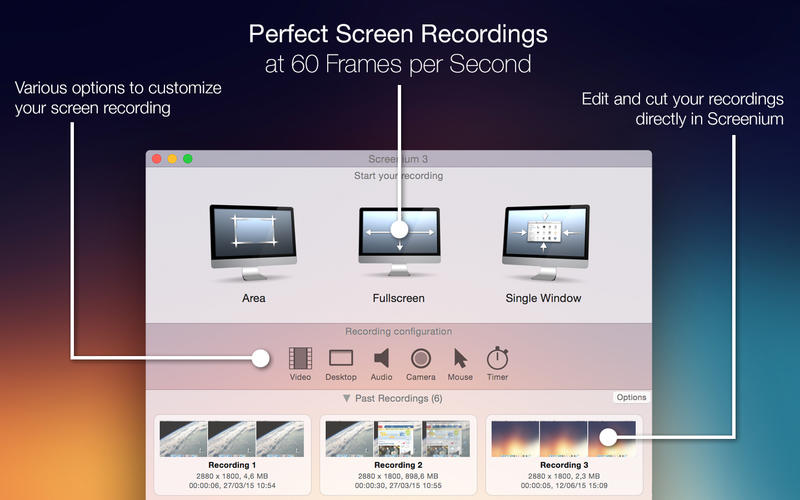
On a PC, the built-in Xbox Game Bar gets my vote.

Or, maybe you want to send your grandpas/grandmas a screen instruction on how to use Skype on the mobile.īut do you know how to record your screen using various machines or devices?
MAC SCREEN RECORDER FINISHING WATCH ONLINE
Maybe you want to capture a screen tutorial and upload it to your YouTube channel, or want to record and watch online courses after the expiration of subscriptions. Why do you record your screen? There are a host of reasons. See which one works best for your devices and for needs.
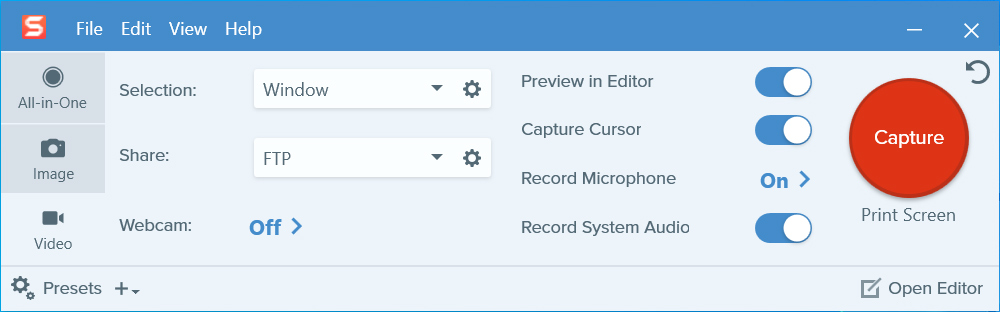
To save you the hassle, this guide focuses on how to record your screen on Windows, Mac, iPhone/iPad, Android with 32 different screen recorders. Summary: Wanting to know how to record your Screen? Then you've landed on the right page.


 0 kommentar(er)
0 kommentar(er)
